# Windows任务计划程序,实现自动备份功能FreeFileSync
本篇教程主要分两步,本文主要讲第二步。
1.利用FreeFileSync将本地电脑文件同步到移动硬盘或者私有网盘
2.通过windows计划任务,每日定时备份文件。
我们在前面的文章中 FreeFileSync 免费文件同步软件 实时自动备份重要资料推荐了一款备份软件:FreeFileSync,今天我们来说说如何windows计划任务自动备份文件。
文件要备份,大家都有这个概念,但真没几个人能手工认认真真、按时按量的完成的。这时,有一个自动化作业的程序,就能让我们省去这个麻烦。
# 一、生成自动备份命令
点击左上角配置栏,选择另存为的第二个黑色图标:创建一个用于无人值守同步的批处理文件。
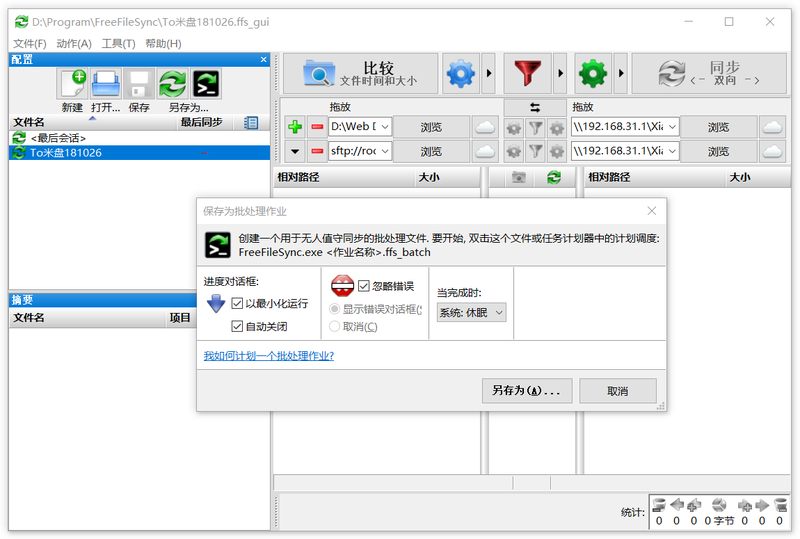
点击另存为,命名,存储成了一个.ffs_batch文件。
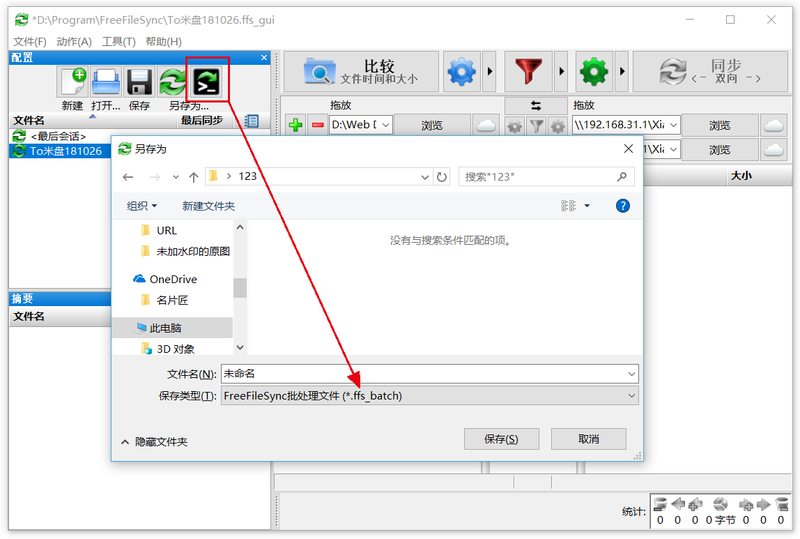
此时,桌面上会出现一个以**.ffs_batch**结尾的文件,如刚刚我们另存的 未命名.ffs_batch 。
双击打开此命令,这时我们就会在右下角托盘中找到已经在运行的正在备份的FreeFileSync软件,(因为刚才另存时进度对话框设置为最小化运行)。
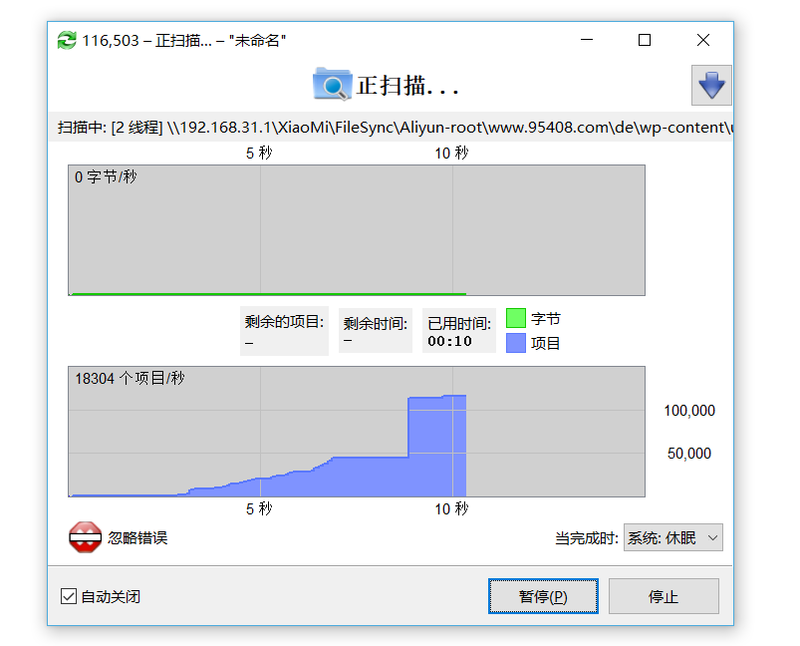
# 2、设置Windows任务计划程序
我们在系统程序控制面板中搜索“计划任务“,如下图
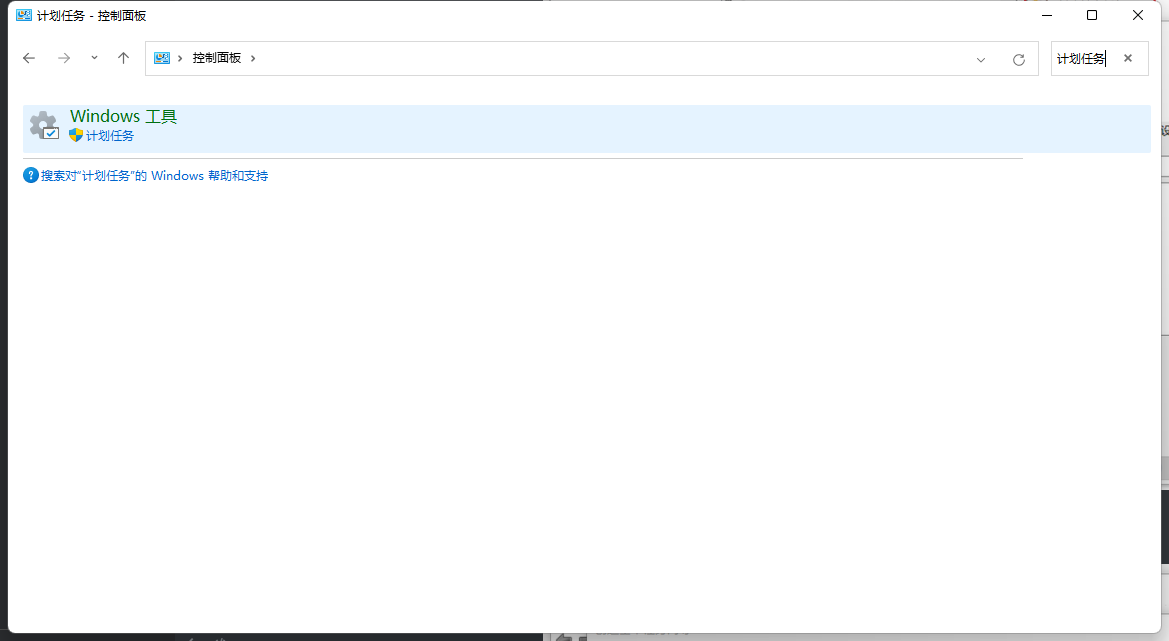
点击“创建基本任务”,新建一个名称(此处命名为“FreeFileSync-自动备份”),点击下一页。
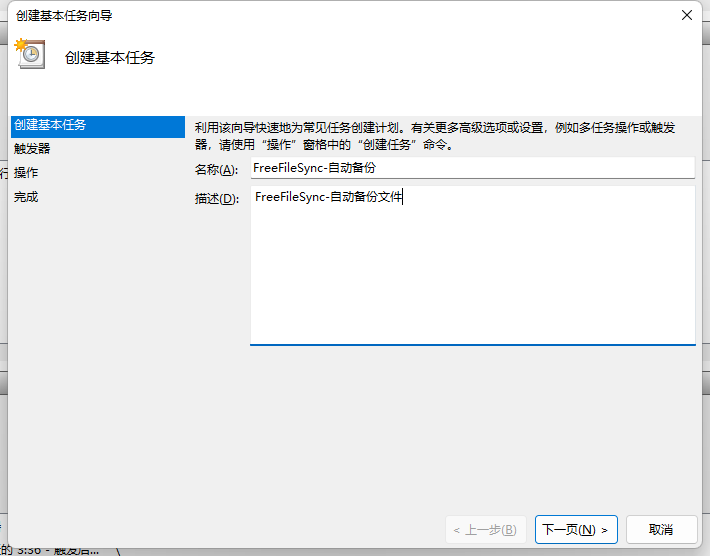
设置任务触发器,选择自动运行的时间,按每天、每周、每月等周期。
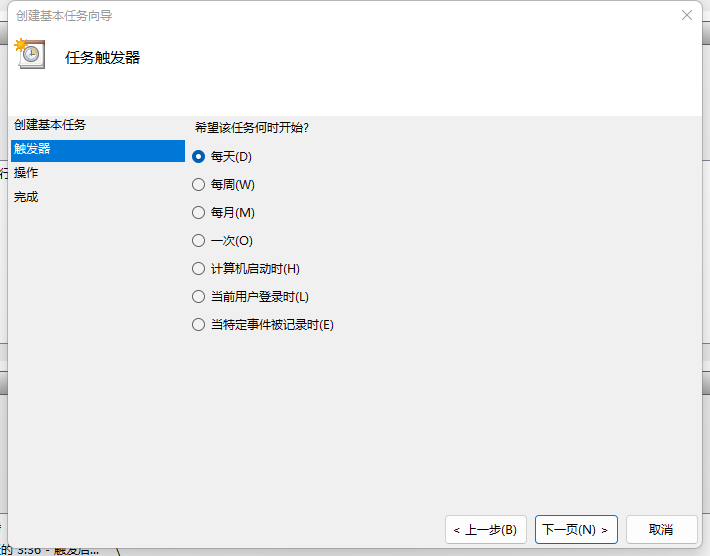
此处我们选择按“每天”运行,下一步,设置从哪天开始,每天几点开始运行,每隔几天运行一次。
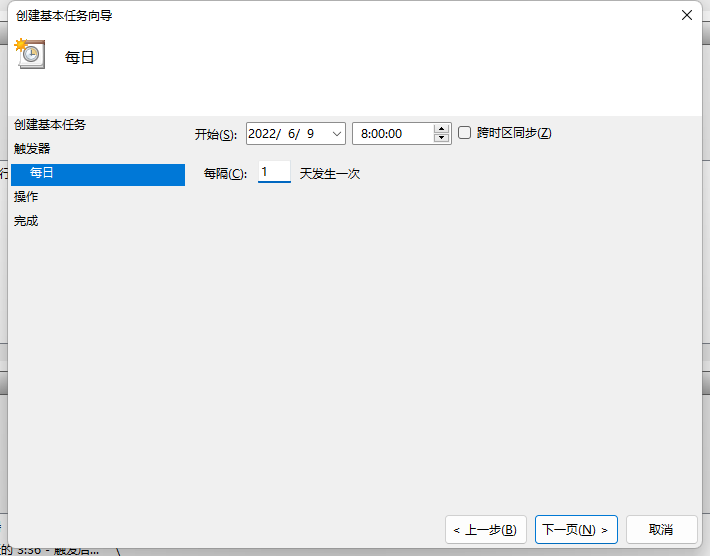
下一步,选择“启动程序”,点击“浏览”选择刚开始创建的 .ffs_batch 文件。
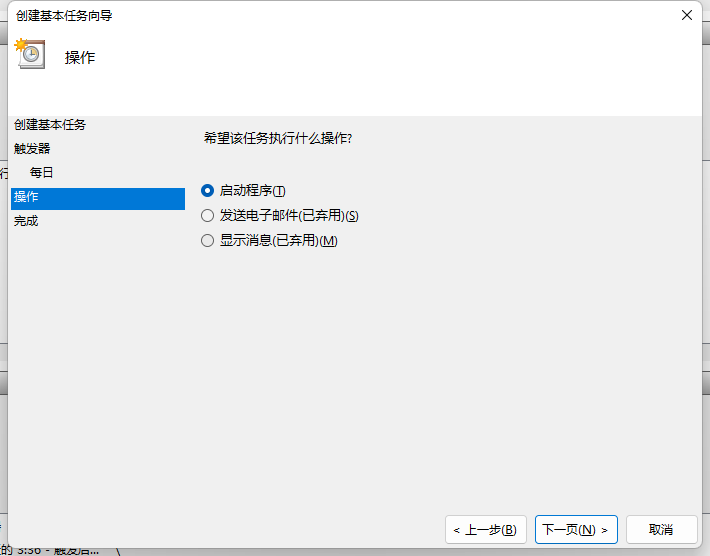
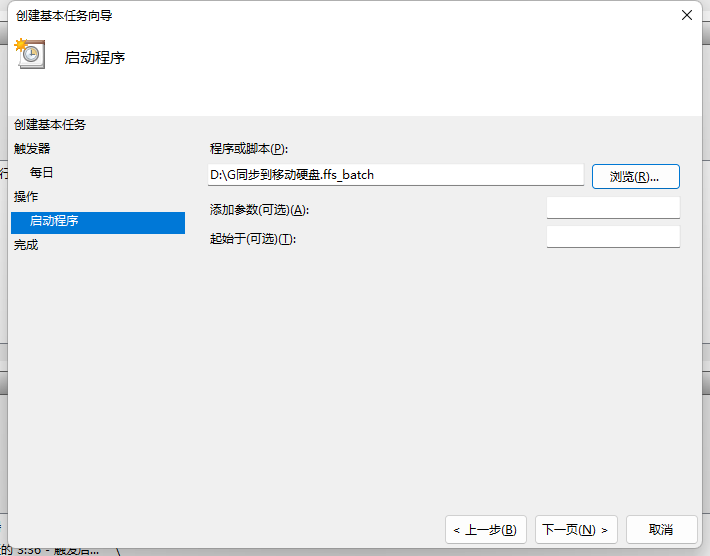
继续确认,完成。
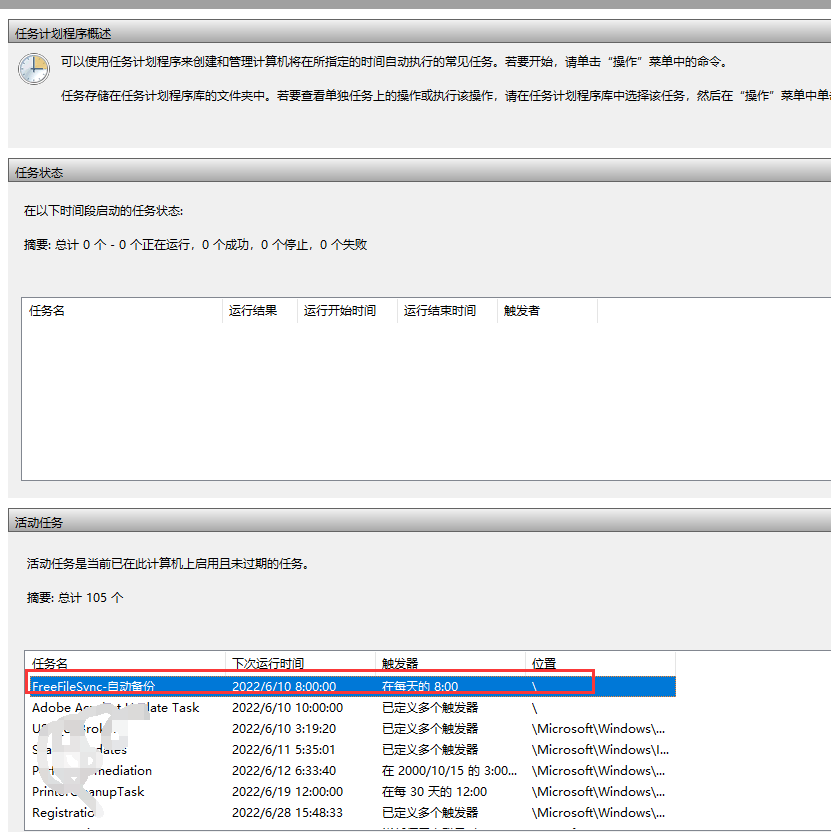
测试运行,双击任务,再点击“运行”,看任务是否可以正常运行。
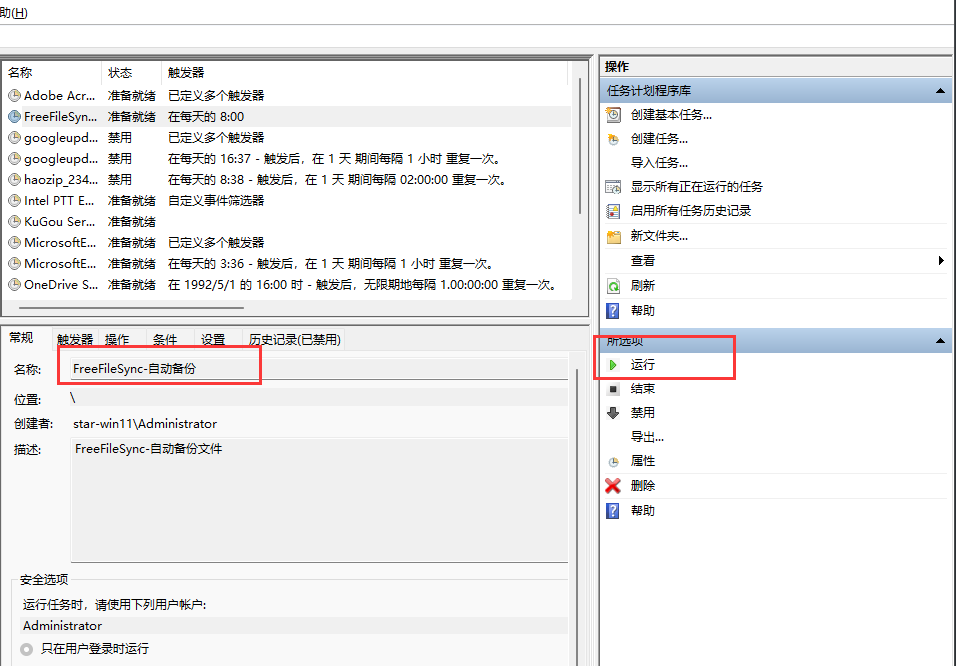
自此以后,每天8点就会自动将我的办公文件同步到电脑的移动硬盘和私有网盘上,再也不用担心文件丢失了。