# Docker系列教程2:Docker的安装
上次分享了Docker的一些入门知识点,这次讲在Linux、MacOs、Windows系统下如何安装docker。
# Linux 一键脚本安装
#CentOS 7、Debian、Ubuntu
curl -sSL https://get.docker.com/ | sh
systemctl start docker
systemctl enable docker.service
2
3
4
5

# CentOS7安装Docker
Docker 对CentOS的版本: CentOS 7 (64-bit) 前提条件: Docker 运行在CentOS 7 上,要求系统为64位、系统内核为3.10以上
# cat /etc/redhat-release # 查看系统版本号
CentOS Linux release 7.3.1611 (Core)
# uname -r # 查看内核
3.10.0-514.el7.x86_64
2
3
4
5
# yum安装docker
# yum -y install docker # 安装Docker(CentOS7系统CentOS-Extras库中已带Docker)
# systemctl start docker # 启动Docker
# systemctl enable docker # 加入开机自启动
2
3
# Docker 更换配置国内镜像
docker设置国内镜像源: https://www.cnblogs.com/eddyz/p/17168828.html
使用 Docker 构建和部署应用程序时,几乎都需要下载一些基础镜像和依赖库。但由于国内网络比较特殊,想要从官方的 Docker Hub 仓库下载会极其缓慢,甚至会出现连接超时、无法下载等情况。为了解决网络问题,我们需要配置使用国内的镜像仓库,来加快镜像的下载速度。
vim /etc/docker/daemon.json
{
"registry-mirrors": [
"https://hub-mirror.c.163.com",
"https://mirror.baidubce.com",
"https://dockerproxy.com",
"https://docker.nju.edu.cn"
]
}
2
3
4
5
6
7
8
9
10
修改之后重启 Docker 服务:
sudo systemctl daemon-reload
sudo systemctl restart docker
2
# yum安装高版本
# 安装
yum -y install yum-utils device-mapper-persistent-data lvm2
yum-config-manager --add-repo https://mirrors.aliyun.com/docker-ce/linux/centos/docker-ce.repo
yum -y install docker-ce docker-ce-cli containerd.io
# 配置
mkdir /etc/docker
vim /etc/docker/daemon.json
{
"exec-opts": ["native.cgroupdriver=systemd"],
"graph": "/data/docker"
}
# 启动
systemctl enable docker --now
docker info
2
3
4
5
6
7
8
9
10
11
12
13
14
# 修改docker默认的镜像存储位置
由于docker镜像文件很大,会占用系统磁盘,把
######修改docker默认存储位置
mkdir /home/data
ln -s /home/data /data
mkdir -p /data/docker/images
systemctl stop docker.service
cd /var/lib
cp -rf docker docker.bak
mv /var/lib/docker /data/docker/images
ln -s /data/docker/images/docker /var/lib/docker
######Docker 中国官方镜像加速
cat > /etc/docker/daemon.json << EOFI
{"registry-mirrors": ["https://registry.docker-cn.com"]}
2
3
4
5
6
7
8
9
10
11
12
13
14
15
# 安装docker-compose
非必须。
Docker-Compose 是用来管理容器的,类似用户容器管家,我们有N多台容器或者应用需要启动的时候,如果手动去操作,是非常耗费时间的,如果有了 Docker-Compose 只需要一个配置文件就可以帮我们搞定,但是 Docker-Compose 只能管理当前主机上的 Docker,不能去管理其他服务器上的服务。
方法一
# yum -y install docker-compose
查看安装的版本
docker-compose -v
方法二:
# curl -L "https://github.com/docker/compose/releases/download/1.24.1/docker-compose-$(uname -s)-$(uname -m)" -o /usr/local/bin/docker-compose
chmod +x /usr/local/bin/docker-compose
ln -s /usr/local/bin/docker-compose /usr/bin/docker-compose
2
3
4
5
6
7
8
9
# CentOS8安装Docker
# 1.安装docker
# yum install -y docker
# docker -v
Emulate Docker CLI using podman. Create /etc/containers/nodocker to quiet msg.
podman version 3.3.1
[root@localhost yum.repos.d]# podman -v
podman version 3.3.1
2
3
4
5
6
7
# 2.启动docker
报错 docker和podman冲突。
启动报错,错误如下:
Failed to start docker.service: Unit docker.service not found.
错误分析:CentOS 8 中安装 docker 和 Podman 冲突
解决方式:
1.查看是否安装 Podman
rpm -q podman
2.删除podman(输入yes,然后等待...)
dnf remove podman
3.重装docker
# yum install -y yum-utils device-mapper-persistent-data lvm2
# yum-config-manager --add-repo https://download.docker.com/linux/centos/docker-ce.repo
# yum install -y docker-ce docker-ce-cli containerd.io
# yum install -y docker-ce docker-ce-cli
2
3
4
5
6
7
8
9
10
11
12
13
14
15
16
# 3.启动docker
systemctl start docker
查看版本
# docker -v
Docker version 20.10.21, build baeda1f
查看状态
systemctl status docker
2
3
4
5
6
7
8
# 4.配置
mkdir -p /etc/docker
将阿里云配置写入daemon.json
tee /etc/docker/daemon.json <<-'EOF'
{
"registry-mirrors": ["https://xirgurp7.mirror.aliyuncs.com"]
}
EOF
加载配置
systemctl daemon-reload
重启docker
systemctl restart docker
systemctl enable docker
2
3
4
5
6
7
8
9
10
11
12
13
14
15
# macOS安装Docker
# 系统要求
要求系统最低为 macOS 必须是 10.15 或更高版本, Catalina、Big Sur 或者 Monterey,建议升级到最新版本的 macOS。
# 使用 Homebrew 安装
已经支持 Docker Desktop for Mac,因此可以很方便的使用 Homebrew Cask 来进行安装:
$ brew install --cask docker
# 手动下载安装
如果需要手动下载,请点击下载 (opens new window) Docker Desktop for Mac。https://desktop.docker.com/mac/main/amd64/Docker.dmg
如果你的电脑搭载的是 M1 芯片(arm64 架构),请点击下载 (opens new window) Docker Desktop for Mac https://desktop.docker.com/mac/main/arm64/Docker.dmg
如同 macOS 其它软件一样,安装也非常简单,双击下载的 .dmg 文件,然后将那只叫 的鲸鱼图标拖拽到 Application 文件夹即可。
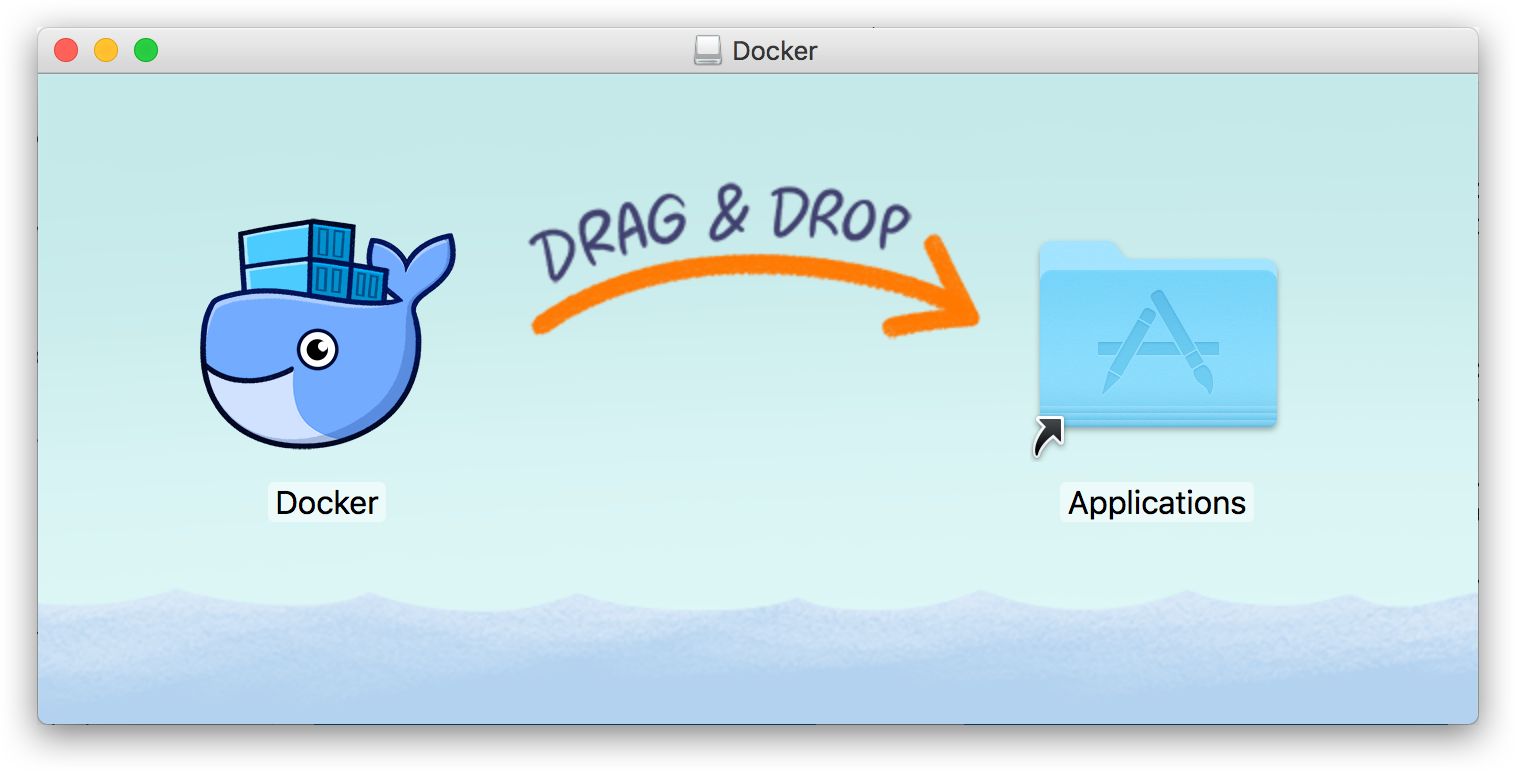
# 运行
从应用中找到 Docker 图标并点击运行。
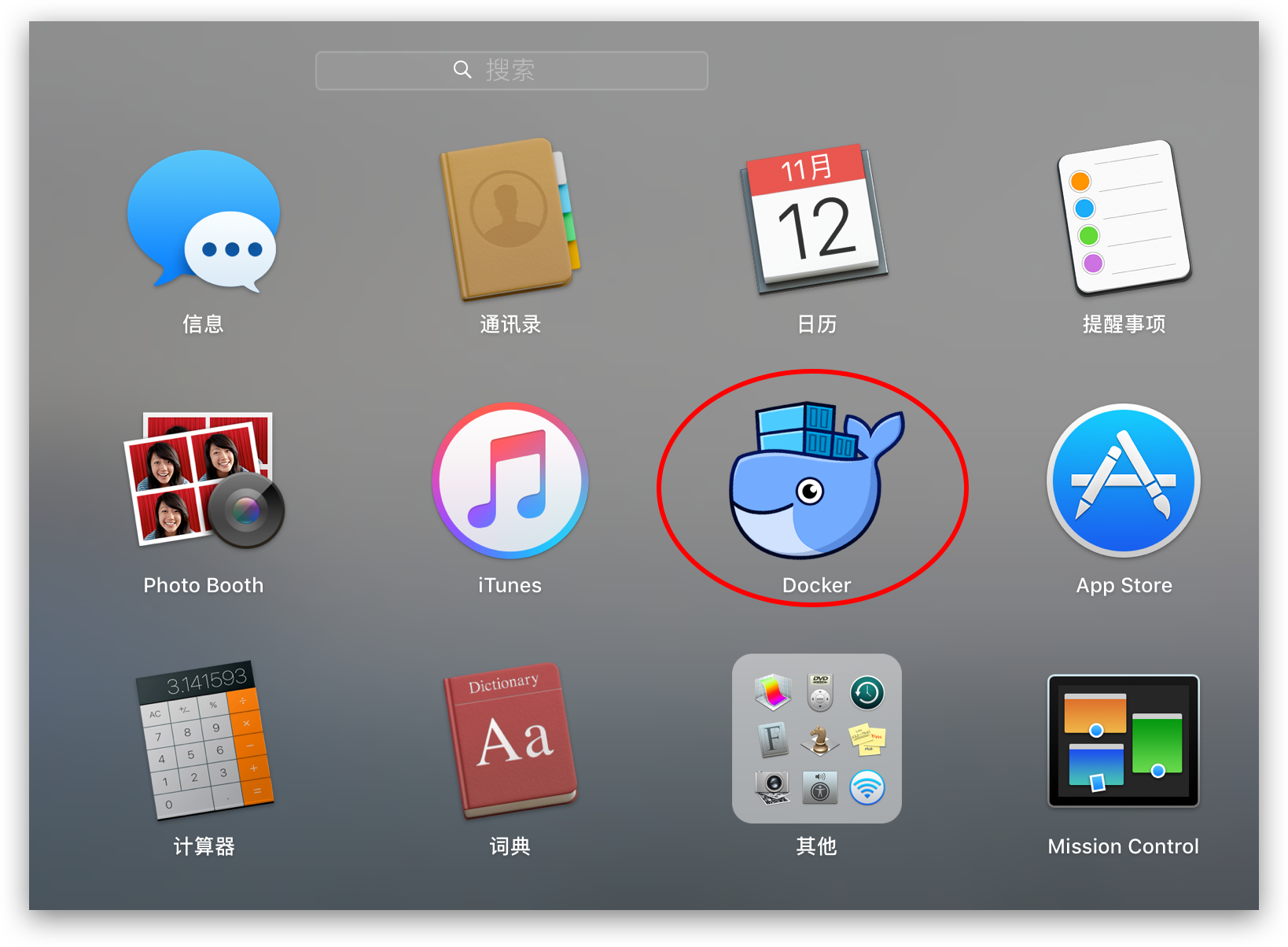
运行之后,会在右上角菜单栏看到多了一个鲸鱼图标,这个图标表明了 Docker 的运行状态。

每次点击鲸鱼图标会弹出操作菜单。 之后,你可以在终端通过命令检查安装后的 Docker 版本。
$ docker --version
$ docker info
2
如果都正常的话,可以尝试运行一个 :
$ docker run -d -p 80:80 --name webserver nginx
服务运行后,可以访问 ,如果看到了 "Welcome to nginx!",就说明 Docker Desktop for Mac 安装成功了。
要停止 Nginx 服务器并删除执行下面的命令:
$ docker stop webserver
$ docker rm webserver
2
# windows11中安装docker
# 一、检查电脑是否开启虚拟化功能
打开任务管理器,查看性能选项卡中的CPU信息,在右下角可以看到虚拟化是否开启。如未开启需要重启到BIOS中进行修改。
# 二、在启用或关闭windows功能中打开windows相关功能
在控制面板中搜索“启用或关闭”---> 点击“启用或关闭 windows功能”,在其中,我们需要选择“适用于linux的windows子系统”选项。
如图:
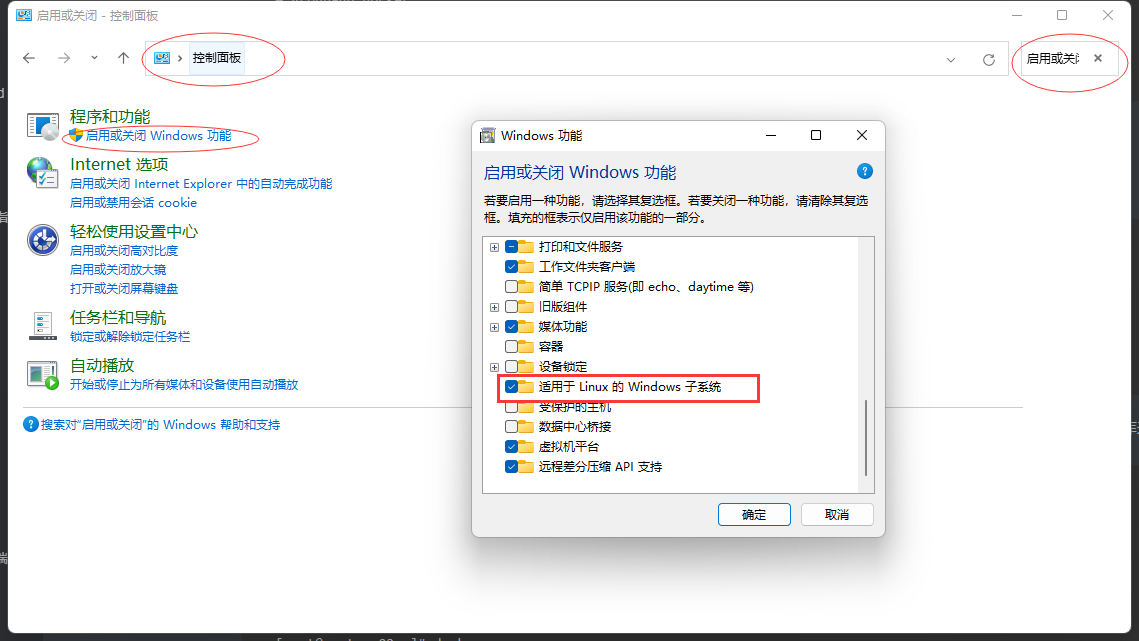
重启后生效,然后进行下一步。
# 三、下载WSL软件,并安装
运行windows11的终端,输入wsl --list --online选择要安装的版本。
这里选择比较常用的ubuntu20.04进行安装,在终端中输入
wsl --install -d Ubuntu-20.04
等待安装结束。如果安装失败,可以手动下载离线包安装:https://wslstorestorage.blob.core.windows.net/wslblob/wsl_update_x64.msi
安装完毕后,可以在终端输入wsl进行检查。
# 四、下载Docker
来到Docker官网:https://www.docker.com/get-started/ 选择对应的版本
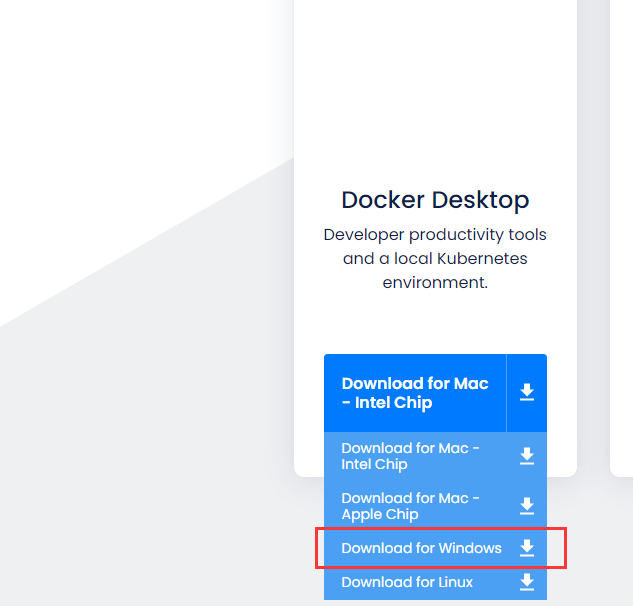
软件安装完毕后出现绿色则安装成功:
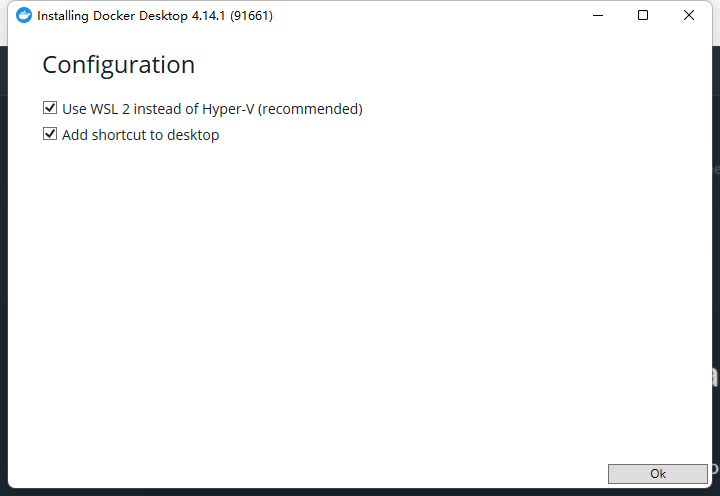
至此各个系统的安装docker教程完成。